VPN EN XP
Servidor VPN
Vamos al Panel de control, y abrimos la carpeta de "Conexiones de red" y en el menú Archivo seleccionamos "Nueva conexión".
Ahora estamos en el "Asistente para conexión nueva". Pulsamos en el botón "Siguiente" para continuar.
Entre las opciones disponibles seleccionamos "Configurar una conexión avanzada", y pulsamos en "Siguiente".
Ahora seleccionamos "Aceptar conexiones entrantes" y pulsamos "Siguiente" para continuar.
En la pantalla "Dispositivos de conexiones entrantes" no seleccionamos ninguno, pues no queremos que se conecten a este equipo haciendo una llamada o usando el puerto paralelo. Pulsamos en "Siguiente".
En la pantalla "Conexión de red privada virtual (VPN) entrante" debemos seleccionar "Permitir conexiones virtuales privadas". Pulsamos en "Siguiente".
En la pantalla "Permisos de usuarios" seleccionamos los usuarios que podrán conectarse a nuestro equipo usando la VPN. Desde esta misma pantalla podremos crear nuevos usuarios. Pulsamos en "Siguiente".
Ahora debemos seleccionar los protocolos que habilitaremos en la VPN. Como queremos compartir ficheros e impresoras marcaremos "Protocolo Internet (TCP/IP)", "Compartir impresoras y archivos para redes Microsoft". Podremos agregar los protocolos que queramos usando el botón Instalar. Seleccionamos el protocolo "Protocolo Internet (TCP/IP)" y pulsamos en el botón Propiedades para proceder a configurarlo.
Ahora podemos configurar las propiedades del protocolo TCP/IP. Si queremos que los clientes que se conectan a nosotros puedan acceder a la red local en la que tenemos nuestro servidor deberemos activar la primera casilla. Además podemos dejar que el servidor asigne las IPs de los clientes o establecer un intervalo de IPs, o incluso permitir que los clientes especifiquen su IP.
Guardamos la configuración de TCP/IP y pulsamos en el botón siguiente del asistente y ya habremos terminado. En este momento tendremos una nueva conexión en la carpeta de Conexiones de red. Seleccionando la nueva conexión podremos ver el estado de ésta, los clientes conectados, cambiar las opciones de configuración, etc.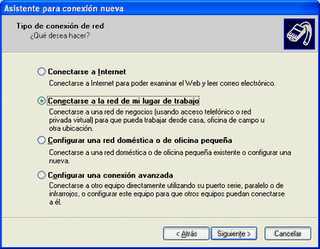
Ahora ya tenemos configurado el servidor VPN y ya está listo para aceptar clientes VPN.
A continuación configuraremos una conexión VPN para que se conecte al servidor.
Cliente VPN
Abrimos la carpeta de "Conexiones de red" y en el menú Archivo seleccionamos "Nueva conexión". En el asistente para conexión nueva seleccionamos "Conectarse a la red de mi lugar de trabajo", y pulsamos siguiente.
Seleccionamos "Conexión de red privada virtual", y pulsamos siguiente.
En la siguiente ventana, marcaremos la opción "no usar conexion inicial" a menos que queramos que con la vpn se utilice otra de nuestras conexiones a internet, si indicamos que al activar esta conexión se active antes otra conexión, por ejemplo una conexión telefónica, se conectará primero a Internet y luego se establecerá la VPN. Si disponemos de cable o ADSL no es necesario activar ninguna de estas conexiones. Tampoco lo es si estamos conectados a Internet cuando activamos la conexión VPN o no queremos que ésta marque ninguna conexión. Por último indicamos la dirección IP del servidor VPN, esta es la dirección IP pública, es decir, la que tiene en Internet en el momento de establecer la conexión entre los clientes y el servidor.
Al finalizar el asistente ya tendremos la conexión lista para activarse. Ahora debemos indicar el usuario y las password que hemos activado en el servidor y ya podremos conectarnos con el servidor.
Si el servidor VPN se conecta a Internet usando un modem o Cable la IP puede cambiar (IPs dinámicas) por lo que será necesario indicarle la IP que tiene en cada momento.
Ya tenemos la conexión VPN lista para funcionar.
Si trabajamos con conexiones lentas (móden o similar) la VPN también irá lenta. Es recomendable disponer de conexiones de banda ancha para sacarle todo el rendimiento a este tipo de conexiones.
Para realizar las comunicaciones usando la VPN deberemos usar las IPs de la VPN. Es decir, además de la IP de Internet que tiene el servidor y los clientes se han generado otras IPs internas de la VPN, pues esas deberemos usar para comunicarnos con los equipos de la VPN, estas se obtendrán como las habituales, pero en el icono de la nueva conexión que aparece en la barra de notificación (junto al reloj).
En conexiones lentas, el Explorador de Windows no será capaz de mostrar los otros equipos de la red, o le llevará mucho tiempo, en ese caso, podremos acceder a ellos escribiendo en la barra de direcciones del Explorardor de Windows "\\ip_en_la_VPN" o "\\nombre_maquina" de la máquina a la que queremos acceder, por ejemplo, si la IP (en la VPN) de la otra máquina es 169.254.3.117 pondremos \\169.254.3.117 en la barra de direcciones del Explorador de Windows y de esta forma ya tendremos acceso a los ficheros e impresoras de la máquina indicada.
Para usar otros recursos, como servidores de base de datos, etc. simplemente usamos la IP en la VPN de la máquina destino.
Además, si los equipos no tienen realizada la configuración de red adecuadamente, o tienen mal asignados los permisos puede ocurrir que no se pueda acceder a recursos. Esto no es un problema de la VPN sino de cómo se tienen establecidos los permisos en cada ordenador, al igual que pasa en una red local.
Por último, y como recomendación final, es aconsejable mantener el equipo actualizado e instalar los parches y services packs que va publicando Microsoft. Al tratarse de un servicio de red es muy vulnerable a ser atacado y si no está convenientemente actualizado podemos ser víctimas de ataques, o nuestros datos quizás no viajen lo suficientemente seguros como esperábamos.

1 comentario:
Saludos Varocha.
Casualmente dí con tu blog, bastante interesante.
Suerte y cambio.
Se hace camino al andar
Publicar un comentario